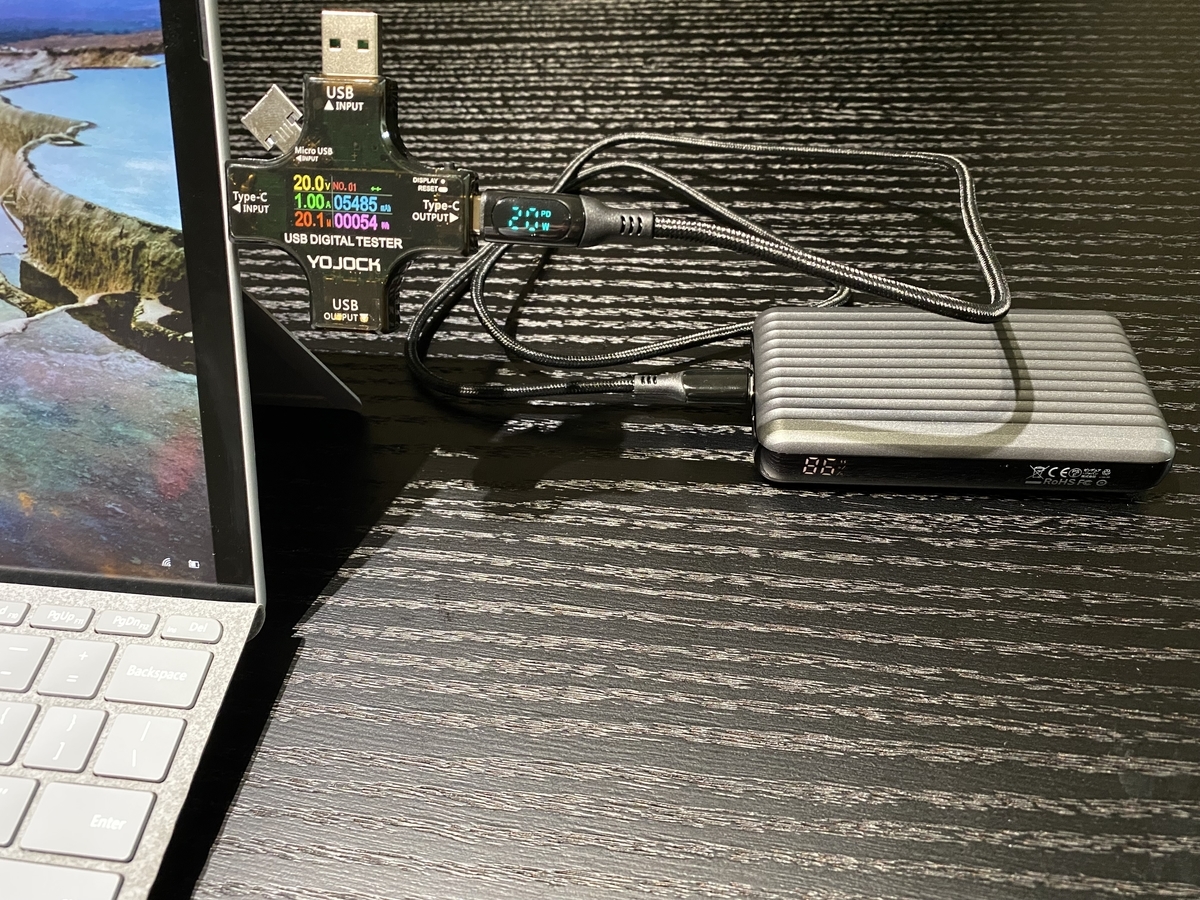Surface Go は2通りの充電方法がある!
Surface Connect という独自規格のコネクタから充電する方法と
USB Type-C コネクタから充電する方法
の2通りで充電できる
Surface Go はモバイルに特化した小さなPCであるためバッテリー容量も少なく
モバイルバッテリーがないと心もとない
手持ちに機器と比較するとこんな感じで
Surface Go 3 3,411mAh
iPhone 11 Pro 3,190 mAh
iPad Pro 11inch 7,600 mAh
Surface Go 3 は iPad Pro の半分程度しかバッテリー容量がない
※ほぼ同じ大きさのiPad Pro でこの容量なんだからもうちょいガンバってSurface
そこでモバイルバッテリーの出番となる
モバイルバッテリーはiPhoneやワイヤレスイヤホンなど
活躍の場も多く、常に1台は持ち歩いている
Surface GoもUSB Type-Cから充電できるという事で
モバイルバッテリーから充電できるだろう、と思ったら
その仕様になかなか大きなハードルがあった
それは
「電圧15V以上 必要」
これはモバイルバッテリーではなかなか該当する商品がない
あっても20,000mAh以上の大きな(重い)ものばかり
なるべくコンパクトに!持ち物を小さく!
と思ってSurface Goを買ったのにモバイルバッテリーが大きいんじゃ
なんだかイヤだった
10,000mAh程度の容量で
15V出力ができる
そんなバッテリーを探していたところ
見つかったのがこれ!
Zendure SuperMini X3
まちがいなく神モバイルバッテリーです
容量10,000mAh、15V出力だけでなく、なんと20V出力まで可能!
しかも入力まで20V対応で最大45Wで充電可能!
そんな商品コレしかありませんでした!
商品はこんな感じ

七味と並べて大きさ比較
高さは七味よりちょっと高く、横幅は七味2本分位

入出力の仕様

この製品はこのグレー以外にもシルバーの設定もあるのだが
Amazonのレビューでバッテリー残量の表示がシルバーだと
液晶が見えにくいという意見があってグレーを選択したのだが

見えにくいものは見えにくかった(笑)
数字の横に「%」の記載や充電マークらしきアイコンが出るのだが
見えずらい
見えずらい以外にも数字の表示なので
逆さまにしても読めてしまうのがイマイチ
92% を逆さにすると 26% って読めたり・・・
残量表示させるボタンが液晶表示の反対側にあるから
ボタン押した後に本体をひっくり返さなきゃいけない
ってのも誤読に繋がる点だと思う
ここはそんなに細かい数値いらないから
わざわざ液晶にしなくてもLEDを4つ位並べた
あいまいな残量表示でいいです
不満点はこれくらい
で、肝心の充電はというと

この通り!素晴らしい!
20V出力ができ、40Wでの充電が可能である
純正のAVアダプターが24Whなので、1.7倍の速度で充電ができる!
Surface GO 本体のバッテリーがある程度充電されてくると
ちゃんと入力電流を少なくなる動きもできている
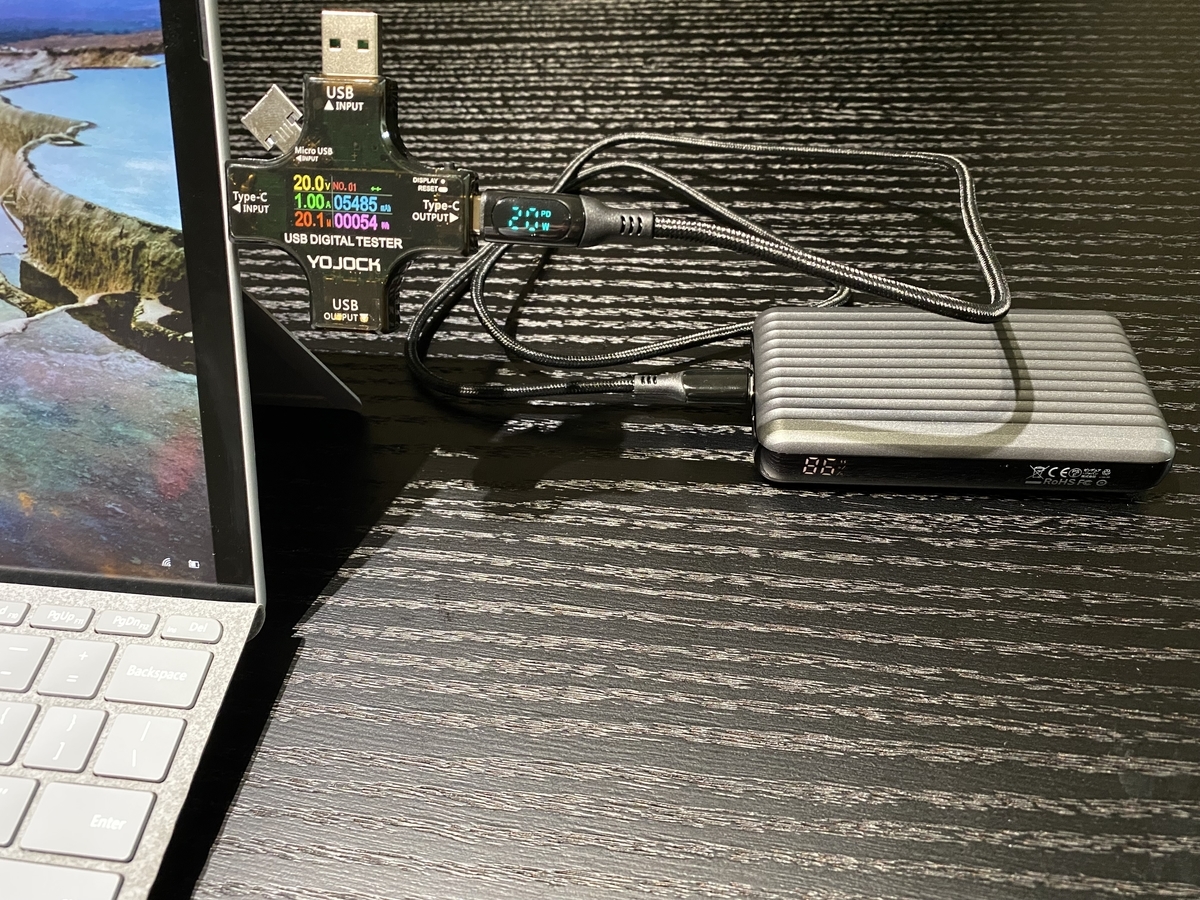
AC電源にはAnker 735を持ち歩いていて
Surfaceとモバイルバッテリーを同時に充電もできる
Surfaceもモバイルバッテリーもどちらも入力は
最大45Wなので同時に充電するとやや力不足ではあるが
ここは携帯性を重視した
こんな記事もあって電圧15Vなくても充電できるじゃん!
【2022年版】Surface をモバイルバッテリーで充電する方法。 | N-blog
とか、思うかもしれないが
これはSurface Laptopの話で合ってGoの話ではない
Suface Connect から充電ならもしかしたら15V必要ない
のかもしれないがこれは未検証
※だってUSB Type-C - Surface Connect のケーブルとか持ってないもん
Surface GoをUSB Type-Cで充電したい場合は
15V必要なので注意してください
もちろんケーブルもPD対応のものが必要です
手元にRAVPower RP-PB186というモバイルバッテリーがあって
これは最大 14.5V、2Aで出力ができるが
このモバイルバッテリーではSurface Go 3の充電はできない
出力14.5Vと0.5Vでも足りないと充電できないのである
しっかりと15V必要なのだ
同容量のモバイルバッテリーに比べやや高いが
ちゃんとそのスペックを理解するととても良い商品!
ひさしぶりにいい買い物をした!

![PDP Afterglow Switch Wireless Deluxe Controllerスイッチ ワイレス Pro コントローラー [並行輸入品] PDP Afterglow Switch Wireless Deluxe Controllerスイッチ ワイレス Pro コントローラー [並行輸入品]](https://m.media-amazon.com/images/I/41drCv+FEzL._SL500_.jpg)